使い方
ロゴ・枠の設定
画像加工をする時に商品画像にオリジナルのロゴ(バイヤー名など)を入れたり、枠をつけることができます。
枠はすでに20以上のバリエーションが登録されているのでそちらを選択するだけで利用できます。
※ 独自の枠やロゴを作成して登録したい場合は背景を透過した画像をアップロードしてください。
画像加工の使い方
使い方はとっても簡単です。ログインした状態で「レイアウト」から画像加工したいレイアウトを選択します。
続いて、商品画像をアップロードします。ドラッグでも画像をアップロードできます。
※ 必要な場合はロゴや枠を選択してください。
画像加工には5〜10秒程度かかります。画像加工ができたら加工済みの画像が表示されるので、ドラッグで自分のパソコンに保存します。
一括画像加工の使い方
一括画像は複数の商品画像を一度にアップロード・画像加工する方法です。
一度に画像加工できる商品数に制限はありません。
画像加工が終わるとメールアドレス宛に完了通知とダウンロードリンクが届きます。
まとめて商品画像をアップロードする方法
1.商品ごとに画像をまとめるためのフォルダを作成します。
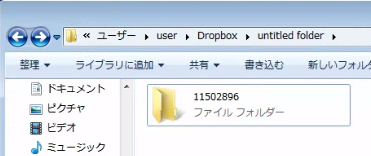
2.作成したフォルダの中に画像を保存します。
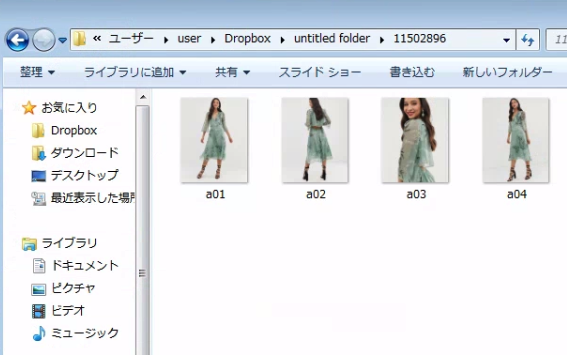
3.このフォルダを画像加工したい商品の数だけ作ります。
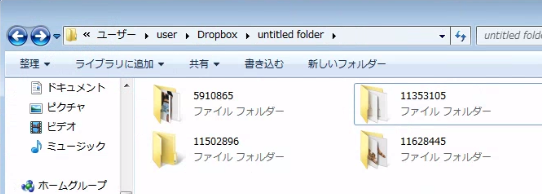
4.作成したフォルダを選択します。
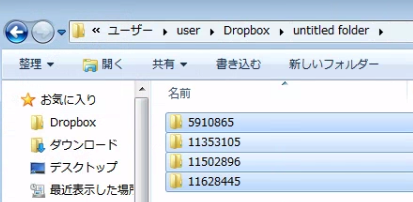
5.右クリックから「圧縮→.zip」を選択します。
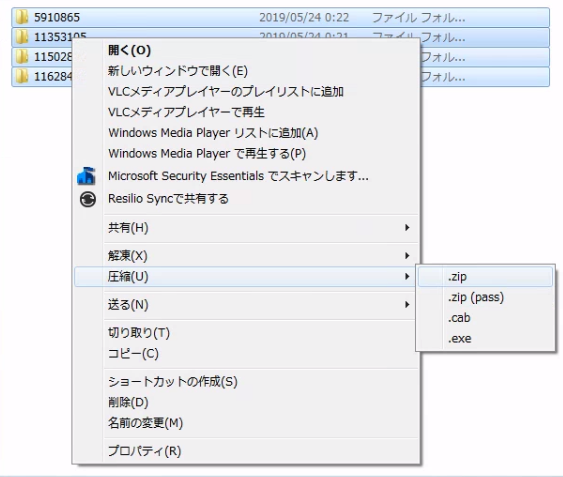
6.デスクトップまたは現在のフォルダに圧縮ファイル(Zipファイル)が作成されます。
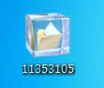
7.作成したZipファイルを「一括画像加工」からアップロードします。
順番の選択
1商品ずつ画像加工をするときと違い一括画像加工では商品ごとに画像の順番を決められません。
※ 商品ごとにまとめたフォルダの中で、名前の順で画像加工されます。
「一括画像加工」の「順番」を指定することで、画像加工を行う商品画像の組み合わせを変更できます。
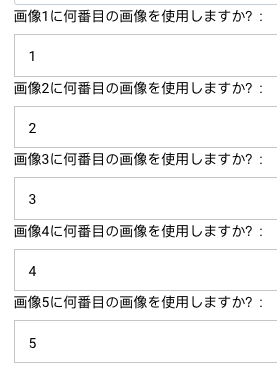
※ 指定した番号よりも商品画像が少ない場合、画像加工できません。
Q&A よくあるお問い合わせ
一括画像加工した時に一部うまく画像加工ができていない商品はどうすればいいですか?
メニューの「画像一覧」から再度画像加工したい商品を選択して、他のレイアウトで画像加工するときれいに画像加工ができるレイアウトを見つけられます。